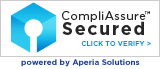Monitoring & Filtering for webOS

Unfortunately we are unaware of any monitoring or filtering software for webOS devices at this time.
To block Internet completely
HP webOS internet-proofing your device
For the few of you out there still using HP webOS (formerly Palm), here's the only way that we know of to internet-proof your device since there is currently no monitoring or filtering software available. This will not harm the functionality of the phone's other applications and processes. The process isn't necessarily elegant but it works. The solution is to cripple the browser app altogether:
Disabling Internet Access
- Go to HP App Catalog and install the app "Internalz File Manager." As of 7/10/12 the cost for this app was $3.99. You will of course need to have set up an HP App Catalog account
- Open the Internalz File Manager app and tap on the Home icon in the upper left.
- Tap the folder icon (at the top of the list of folders) which has only " .. " beside it a few times until all you see at the top is a " / " symbol.
- Tap " usr " folder
- Tap " palm " folder "
- Tap " palm " folder "
- Tap " com.palm.app.browser " folder
- Tap " app " folder
- From here you will see the folders controllers, models, and views. Within two or three of these folders, look for the larger files (# of KB). Tap on one, then select " Delete ." Do this for 4 or 5 of the larger files within either controllers, models, or views folders.
- Restart the device. (Easiest is to open Device Info app, select restart options > Restart)
- Once the device is restarted, tap on the Browser icon, should be disabled.
- If the browser does open successfully, repeat steps 2 thru 11 but only delete one more file from within either controllers, models, or views folders. (Minimizing the number of files to delete helps minimize the chances that some other function of the phone would be harmed. If you want to be extra cautious about upsetting the phone's functionality in general, we suggest deleting only file at a time, restart, try browser > repeat, etc until the browser doesn't work but nothing else is affected.)
You now have fully functional webOS smartphone without access to internet.
- First you will need to install webOSquickinstall on your computer. Download the latest version here
- Click on the program and install on your computer.
- Activate your phone's Developer Mode:
webOS 1.0-1.4.5
- In Card view or in the Launcher application, type the following: webos20090606 (or upupdowndownleftrightleftrightbastart)
- Tap the resulting Developer Mode Enabler icon.
- In the application, move the Developer Mode slider to the On position.
- Tap Reset the Device. When reset is complete, Developer mode is enabled.
webOS 2.0+
You can enable developer mode either from your phone's keypad (phones) or from Just Type (phones and TouchPad).
On an unactivated phone that has not been through the webOS "first use" (before creating a Palm Profile) procedure, the keypad method is your only option since Just Type is not accessible from a device in this state.
Keypad method
- Launch the phone app.
- On a GSM phone, press "#*DEVMODE#", followed by the call button.
- on a CDMA phone, press "##DEVMODE#".
- If the device is GSM, and there is no SIM card, a screen might be displayed instructing you to install one. Just begin typing the "#*" and the phone app appears.
- The Developer Mode scene is displayed.
- Select "On". You are prompted to reboot the device.
Just Type method
Note that this method is only for activated devices.You now have fully functional webOS smartphone without access to internet.
- From card view (that is, no apps active), type the following: webos20090606 (or upupdowndownleftrightleftrightbastart)
- The Developer Mode app icon appears.
- Launch the Developer Mode app.
- Move the Developer Mode slider at the top to On.
- The app dims momentarily and then Developer Mode is set.
- Restart the phone.
- Connect your webOS device with mini-USB to your computer. When your phone asks you USB or Just Charge, select Just Charge.
- Click on webOSquickinstall and open the application. The program should detect what kind of device you have.
- Click on the " globe " symbol. This will feed all of the latest available apps, patches, kernels, customizations, etc to webOSquickinstall.
- Under the tap " Applications " locate the app called Internalz Pro.
- Select it and hit Install.
- Once it's installed, quit webOSquickinstall and disconnect the mini-USB cable.
- Open the app Internalz Pro on your device & proceed to steps 2 thru 12 above under " Paid method "
- (You may need to restart the device before you can use the app.)