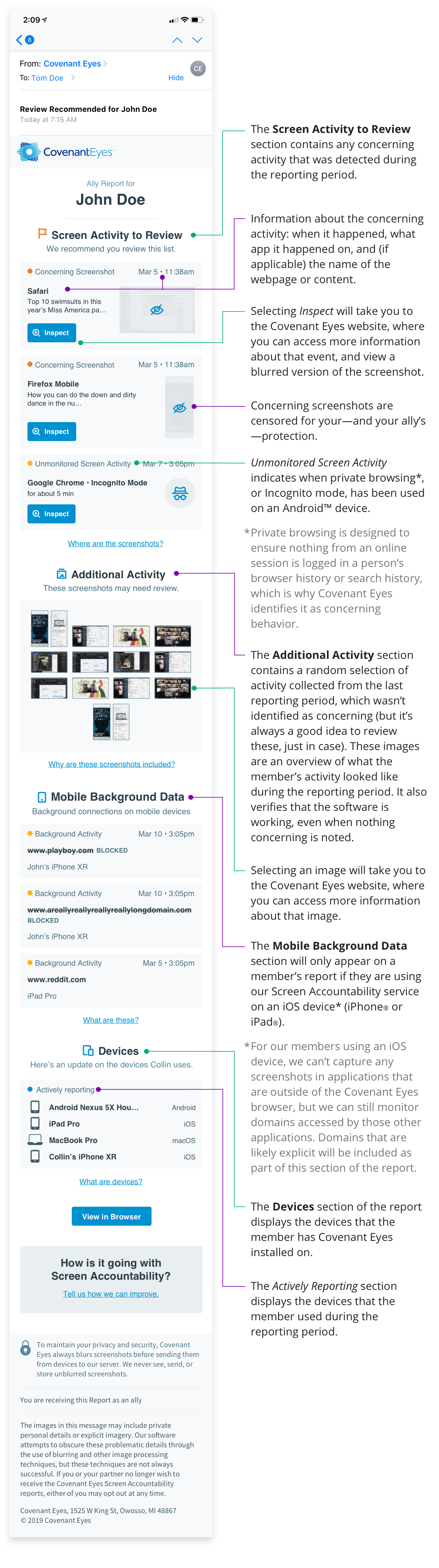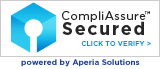Important!
This page explains the New Screen Accountability Report design. If your Reports do not look like the pictures on this page, click the button below. (Otherwise, stay on this article to learn how to read the new Reports.)
What’s New from CE?
Annotated Sample
Email Subject Lines
When a report is sent to you, or a chaver, it will contain one of the following subject lines:
- Activity Missing: this subject line indicates that there were a) no screenshots, b) no iOS DNS domains, and/or c) the member is only using clients that are not compatible with Screen Accountability™ during this reporting period.
- Report is Ready: this subject line means that a) device activity was detected, b) no explicit screenshots were detected, and c) if any potentially concerning domains were detected on an iPhone®/iPad®, those will be included.
- Review: this subject line means that either a) there was activity and one or more screenshots were likely explicit, or b) Unmonitored Screen Activity was detected.
Timing
Delivery options for an emailed report are daily, every three (3) days, or weekly. You can change that selection at any time.
An online report can be accessed 24/7. By signing into your account you’ll be able to view the report content from the last 30 days.
FAQs
Are there any URLs or web addresses associated with the images on the report?
We will be able to report the time, date, app name, and window title for most images. With the Screen Accountability reports, there are no URLs or web addresses associated with the screenshots. The Mobile Background Data section will contain URLs, but only appears on a member’s report if they are using our Screen Accountability service on an iPhone® or iPad®.
Why are the screenshots so fuzzy?
The screenshots on the report are blurred so as to keep the chaver safe from potentially explicit content as well as the member’s private information. All screenshots on the report will have some level of blurring regardless of whether or not they contain concerning content.
Can I reduce the blur on an image in the report?
If the chaver needs further clarity on a particular screenshot in the report, they will have the option to briefly reduce the screenshot’s level of blurring for a slightly clearer image. The Image Inspector can be found by clicking on the individual screenshot in the report. This will change the screen and present the option to “Decrease Blur.” For a brief amount of time, the screenshot in question will become clearer, though still blurred. There is a reset time in between the blur reduction so as to not expose anyone for an unregulated amount of time.
Why can’t I reduce the blur on an image from the report?
If you are inspecting an image on the report and there is no option to “Decrease Blur,” this means that this image is already at the lowest level of blur. Our Screen Accountability technology has two levels of blurring that are applied to each image detected. An image that has been detected as containing concerning content will be blurred more than an image that was not seen as having concerning content. A message below the image you are inspecting will alert you if the image is already at the lowest level of blur.
Can I call Customer Service to have them review a screenshot I have questions about?
Customer Service employees do not have access to any of these screenshots and are unable to answer questions about specific screenshots. The Image Inspector cannot remove the blur entirely, but it should provide insight as to the nature of the screenshot.